
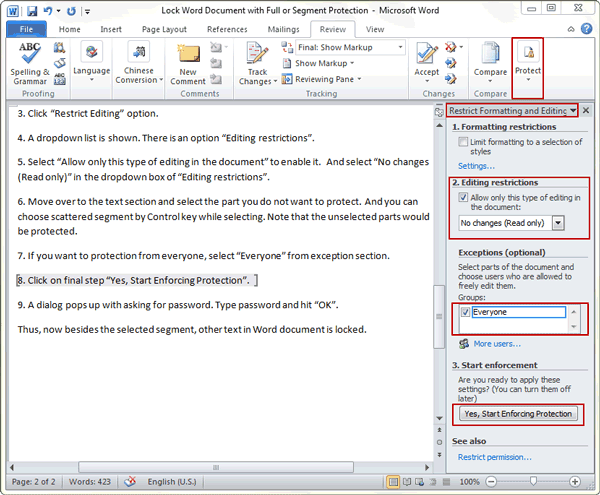
This is particularly helpful for surveys, forms, and other such documents. Rather than simply password-protecting your entire document, you can specify exactly what kinds of changes are allowed to be made and by whom. This security option is more customizable. Keep in mind however, that although you can change or remove the password once the document is open, if you lose or forget the password after the document has been closed there is no way to recover the information.

The easiest way to add a layer of security to your document is to encrypt it with a password, such that only those who enter the password are able to gain access to the document. Choosing this protection option will make the file read-only, and mark its status as final although, it should be noted that if the document is opened by a previous version of Microsoft Office, it will not be read-only. While not a security setting per se, since it is possible for it to be removed by anyone opening the document, this option does keep whoever does open it from making changes to it accidentally. We will cover what each of these options do, and their proper implementation. When the File screen appears, select Info, and click on the Protect Document icon to reveal the drop-down menu.įrom here, you have five options available to you to add security to your document. When you try to edit the document, Office Word will prompt to enter the modify password you set previously.Īfter adding editing restriction, you can distribute the protected Word document for other users to view only, and give out the modify password only to people who you trust.To access the security settings, click on the FILE tab on the ribbon menu. Restrict editing enables you to fully or partially protect a Word document from unintentional changes with an optional password. Now save your change and re-open your Word document.Choose Password under Protection method, enter your password and click OK.

This will open up the Start Enforcing Protection dialog. Click the Yes, Start Enforcing Protection button. In the Restrict Editing panel on the right, check the Allow only this type of editing in the document within the Editing Restrictions, and choose either No change (Read only) or Filling in forms in the drop-down list. Click the File menu at the top-left corner and choose Info.Ĭlick the Protect Document button and then select the Restrict Editing option from the drop-down list.
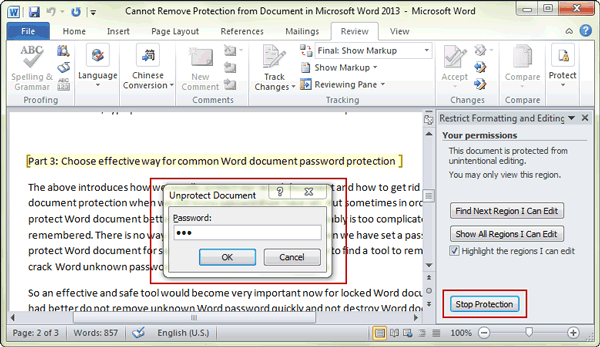
Open the Word document that you want to apply the editing restrictions to. Password Protect Editing of Word Document in Office 2016 / 2013 How can I create a ready-only Word document that nobody can edit it without password? Or allow users to fill in the forms but restrict them from editing Word document? In this tutorial we'll show you how to apply editing restriction to a Word document in Office 2016/2013 and others can open it in read-only mode without a password.


 0 kommentar(er)
0 kommentar(er)
